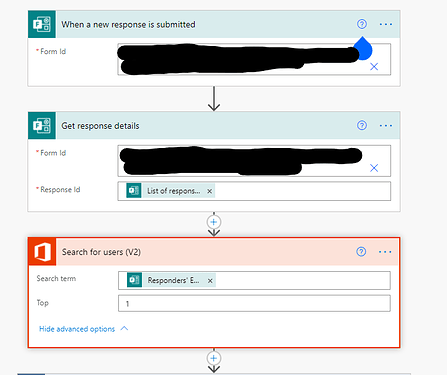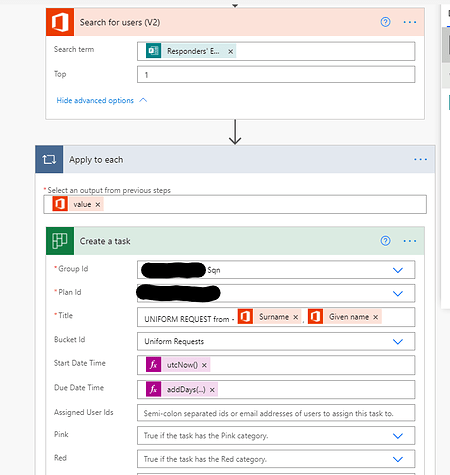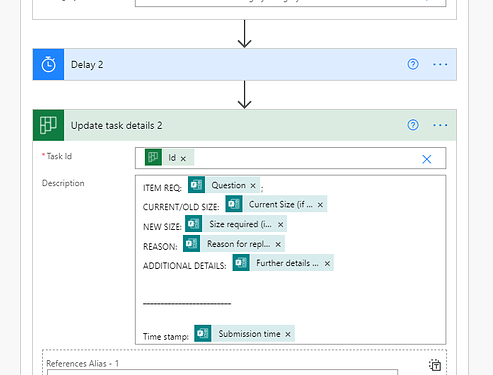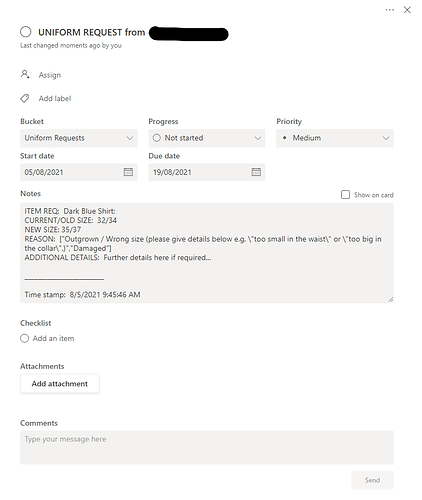I must say I use outlook on my (work) mac, but a lot of my colleagues use Apple Mail in preference to Outlook
Probably in the wrong area, but…
Tried MS Teams tonight but couldn’t get in. Keep getting the following message: You’re missing out! Ask your admin to enable Microsoft Teams for Royal Air Force Air Cadets. You’re currently signed in as **@rafac.mod.gov.uk
Select Sign up for Teams to continue, or use a different account.
Been logging onto Teams for months without a problem. Am I missing something or am I just being stupid 
Are you using personal or role email??
are you using your role account or your personal one?
We should be the helpdesk… 

Wow, responses quicker than the Helpdesk.
Role account, assuming that’s now wrong  , should be personal account!
, should be personal account!
Exactly, as far as I’m aware. Give the personal account a go and 
And bingo, I’m in. Thanks guys.
Have used Power Automate to take Form Responses to create a task in the Sqn Planner so that all staff can then resolve uniform requests and we can then use this when submitting requests to WHQ.
This makes me happy 
Might need to talk me through this
I did the uniform one as well. No more filling in paper forms. No more randomly requesting kit.
Scan the QR code which takes you to the form. Enter the details. The “UNIFORM REQUESTS” bucket in planner gets a new item with all the details; then the stores officer collates them all as required.
It’s a shame that Power Automate can’t assign the task to a person as well.
I did a similar one for errors on cadet portal. such as “My Bronze DofE isn’t listed” &c. AS the adj I would manually assign them to the relevant person.
Couldn’t get it to do that, but includes a link to the spreadsheet form results to grab the details from.
This it can do as I had this option
Ooh! New options!? I’ll have to play later.
Edit.
Who am I kidding… I couldn’t wait.
Ahh yes. There it is now, along with the ability to categorise as well. Fantastic.
Here’s how I did it:
Get response details “List of response notifications Response Id” - That grabs the user ID of the person submitting. i.e. for cadets it’s [CIN]@rafac.mod.gov.uk. If a CFAV completes the form it would return joseph.bloggs100@rafac.mod.gov.uk
Obviously, the Cadet’s CIN isn’t too helpful on its own, so I then use the “Search for Users” action to lookup up that ‘email address’ and return a handle to the user.
Then we have an ‘Apply to each’ container. That should appear automatically and is required because the Search for Users action could return multiple matches depending on what we search on (in this case it will only ever return one match because we’re searching on a unique ID, but we can’t control this behaviour.)
Inside the ‘Apply to each’ we take the handle to the user from the previous lookup step and create the task. As you can see, I set it so that the task appears in planner with the cadet’s name in the Title. eg. “UNIFORM REQUEST from - Bloggs, Joseph”
I set the start date for the task as the time the process ran and I make it due in 2 weeks by using the formula “addDays(utcNow(),14)”.
Now, we can also assign the task here to the Stores officer, by entering their personal Bader email.
Finally, I delay for 20 seconds. This prevents errors, since creating the task can take a few moments. Without the delay, the flow will immediately move on and try to Update the task - which doesn’t yet exist in Planner.
Then I update the Task description using the “get response details” dynamic content. The original questions - check boxes, radio buttons, free text, &c - from the MS Form are available.
The task appears in planner and when you open it, those details appear in the ‘notes’ section.
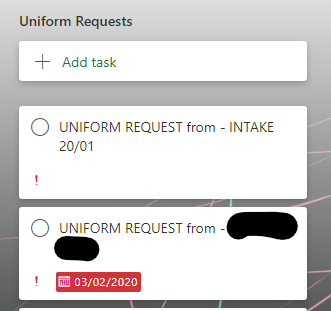
Sadly, it appears that we still can’t set the “Show on card” option from a flow, but that’s fairly minor.
One could also create checklist items such as “Item ordered from Parent Station”, “Item ready for issue” or whatever, if one wishes.
This is amazing 
I’ll put together a guide to share with the wing and on here, but basically @wdimagineer2b has it nailed on.
We just use a paper form… no chance for tech fails then…
Ok, admittedly we have to sharpen the pencil. But lost time is seconds.
Am impressed though.
what’s the purpose of this step?
We used to use a paper form. But I found they had a habit of getting lost.
The paper fall-back is always there. As is the option to speak to the stores officer at the monthly ‘tailor’s parade’.
This way just provides a techy option which allows the requests to be automatically compiled. They appear right there in planner and are assigned to the Stores Officer. He can then see what he’s got coming up at the next monthly.
I enjoy a techy solution and it was probably only half hours work the first time for some googling.
Since then I’ve played with flows for a number of other applications and it takes only a few minutes to set up.
The previous step only returns the cadet’s username eg 0112340021001@rafac.mod.gov.uk
The “Search for users” function allows me to feed that username, find the cadet profile it belongs to, and pull out the cadet’s forename and surname, which I can then plug into the planner task.
I’m just jealous!